過去に保存した画像や動画ファイル群を開こうとしたところ、破損の疑いエラーが出て開けませんでした。開けないファイルの共通点は「Dropboxに保存していること」。備忘録として原因から改善までまとめました。
Dropboxに保存した過去のファイルが開けない?
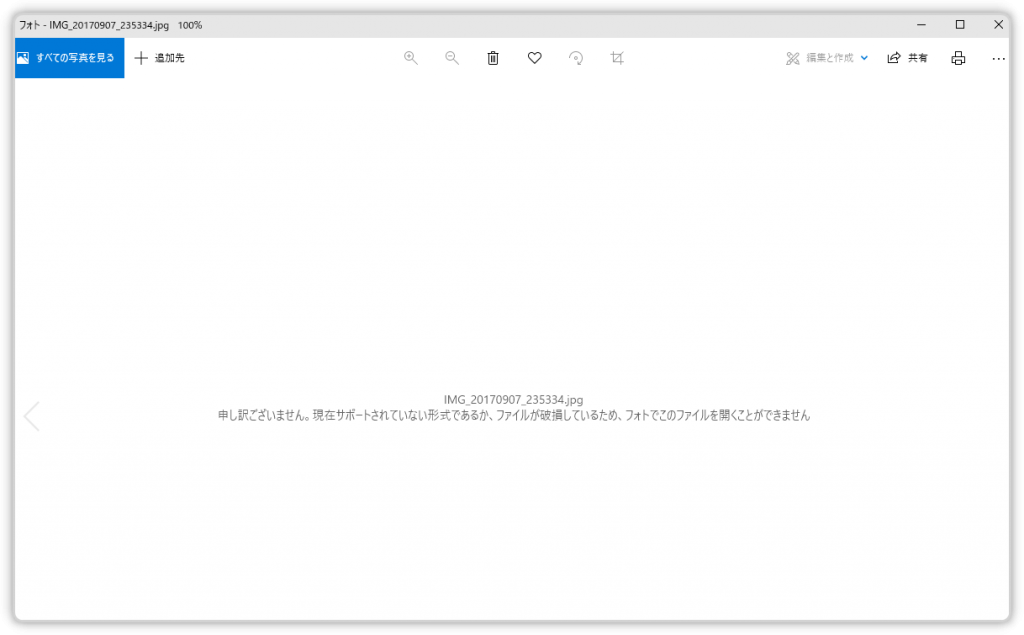
最近このようなエラーが出て画像が開けず、Windows10標準仕様の「フォト」アプリを疑ってみたり、ファイルの破損を疑ってみたりしていました。
サムネイルは表示されていたり、されていなかったものもありました。
ひらけないのはいずれもDropboxにあるファイル。
どうやら原因は保存場所であるDropboxにあるようです
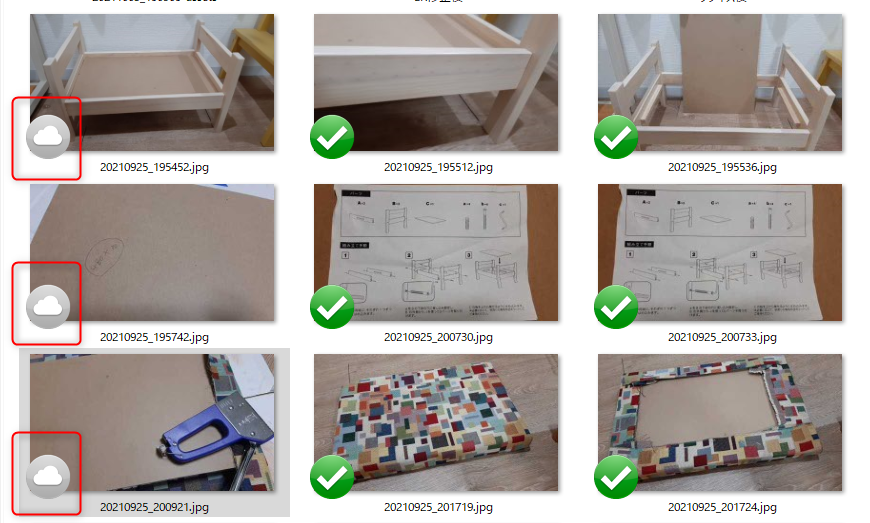
エクスプローラーのサムネイル右下に表示された雲マークを見て、そういえばDropboxのスマートシンク機能をオンにしていたことを思い出しました。
Dropboxから新機能の報せがあったとき、ローカルの容量を節約できるなら乗るしかない!と説明をみずに自動設定をオンにしてしまったようです。
Dropbox スマートシンクとは?
スマートシンクとは、ローカルドライブの容量を節約できるDropboxの機能です。
通常、Dropboxのクラウド上にアップしたファイルはローカルドライブにも同期されます。そのためファイルサイズ分ローカルの容量を食います。
スマートシンクを使うと、クラウド上にアップしたファイルのメタ情報(ファイル名やサムネイルなど)のみローカルに同期するので、ローカルの容量を節約することができます。
スマートシンクを使ったファイルはそのままでは編集はできないため必要に応じてファイルをダウンロードして利用せねばなりません。
スマートシンクが利用出来るDropboxプラン
スマートシンクが利用できるのはDropboxの以下のプランです。
そのため無料プランを利用していて同様の事象が起こった場合、原因はスマートシンク以外と思われます。
- Dropbox Plusプラン
- Dropbox Familyプラン
- Dropbox Professionalプラン
- Dropbox Businessプラン
選択型同期との違い
Dropboxには「選択型同期」という機能もあります。
これは完全にクラウド上にのみフォルダ+配下のファイルを保持し、ローカルドライブには一切同期しない機能です。
ローカルドライブの容量を消費しませんが、スマートシンクとは違いどんなファイルがあるのかブラウザで確認しないと分かりません。
また、ファイルにも適用できるスマートシンクと異なり、選択型同期ではフォルダごとの指定しかできません。
スマートシンクでどのくらい容量を節約できていたのか?
DドライブにDropboxのみ入っている状態で、スマートシンクをオンにしていた状態がこちら。
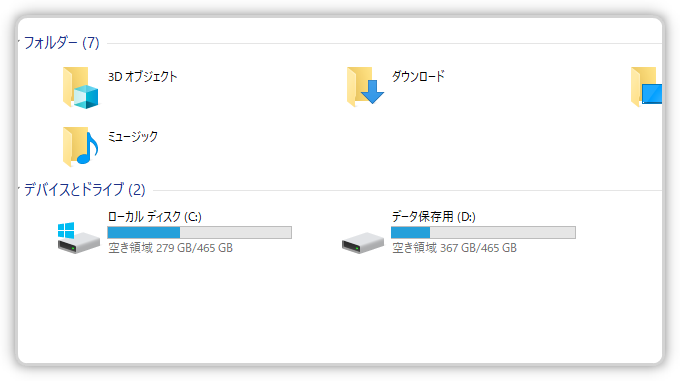
次の画像がスマートシンクをオフにして全ファイルをローカルに落としてきた状態です。
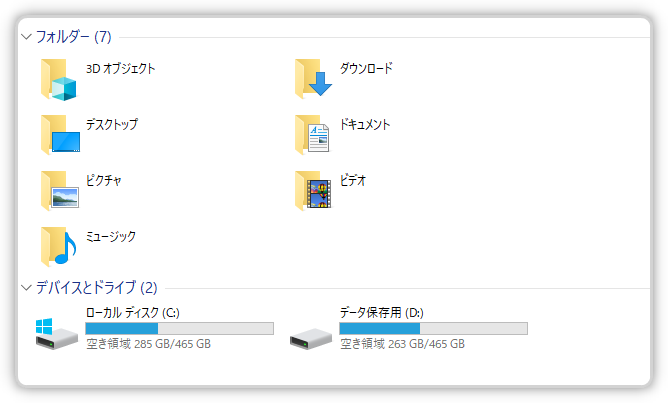
100GBくらい違いますね。
あくまで最近のファイルはローカルに同期されていたという前提があるにせよ、まったくあずかり知らぬところでかなり恩恵を受けていたようです。
スマートシンクにしてローカルでできること
スマートシンク機能を適用したフォルダやファイルは、公式サイトによるとパソコン上で普通のファイルと同じように以下のことができるようです。
- 名前の変更
- ファイルの移動
- ファイルのプレビュー
- パソコン上での閲覧
できるらしいのですが、私はパソコン上での閲覧ができませんでした。
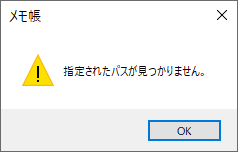
いろんな種類のファイルで試してみたけど…
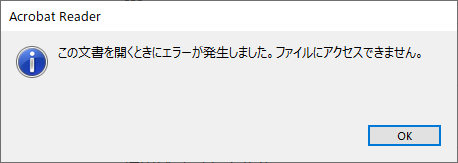
だめなようです。
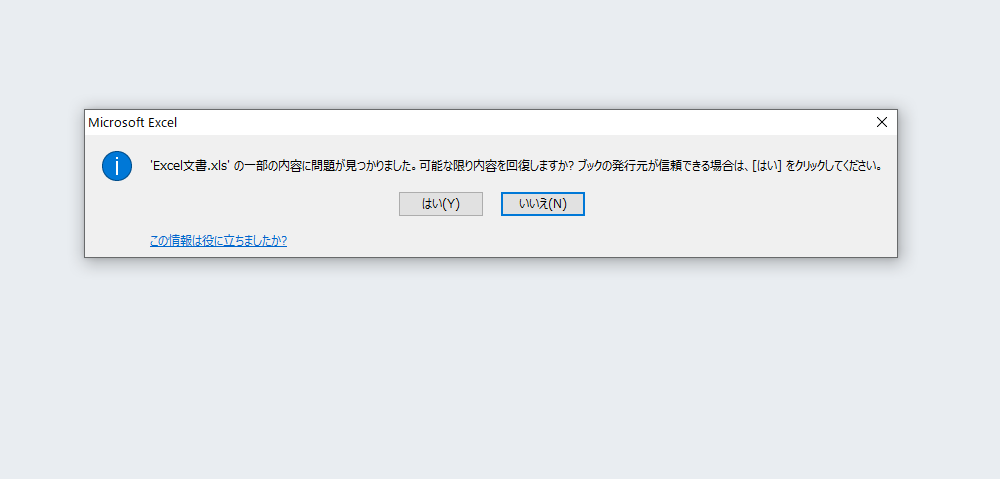
編集機能のないビューワーみたいなアプリからなら閲覧できるのでしょうか。
そもそもプレビューと閲覧で分けて書いてあったけど、同じ意味だったりする?
あと画像ファイルの場合サムネイルも表示されたりされていなかったりまちまちだったけどなぜだぜ?
オンラインのみのファイルを開くと、Dropbox によって自動的に再び「ローカル」に変更されますが、いつでも[オンラインのみ]に戻すことができます。
Dropbox スマート シンクの使い方
あと公式に↑とあるのですが、ローカルでメタ情報のみのファイルを開こうとするとに自動的に「ローカル」変更されるというわけではないようです。できなかったので。
よくわからないです🙄
スマートシンクの解除方法
私はふとした時に大昔のファイルをフォトアプリで眺めたりするので、いちいちダウンロードするのが億劫です。今回つまずいてしまったゆえファイルの下のグレーの雲アイコンもなんだか不吉な感じがします。
またSSDを増設したばかりで容量に余裕があるので、せっかくのスマートシンクですが解除することにしました。
スマートシンクからローカルにダウンロードする方法
スマートシンク機能を適用したフォルダやファイルを個々にダウンロードする方法は以下の通りです。
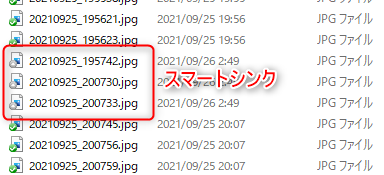
エクスプローラー上でスマートシンクを適用させている、編集したいファイル(またはフォルダ)を右クリックします。
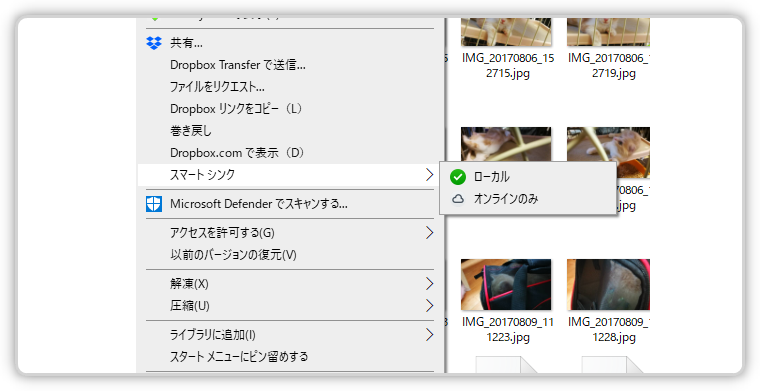
これで少し待つとファイルがダウンロードされます。
自動スマートシンクの解除方法
自動スマートシンク機能をオフにしたい場合は、Dropboxの基本設定画面から解除します。
解除方法は次の通りです。
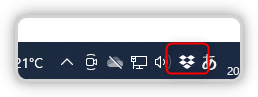
タスクトレイのDropboxアイコンを右クリック。
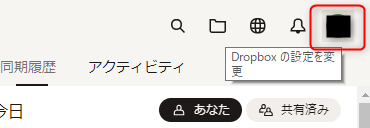
右上のアイコンをクリックして「基本設定」をクリック。
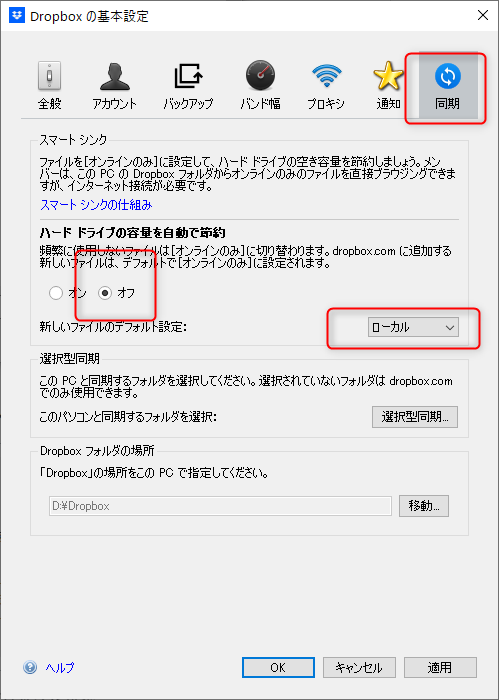
「同期」の「ハードドライブの容量を自動で節約」をオフ。「新しいファイルのデフォルト設定」を「ローカル」に変更。
今回は解除したけれど…
今回は運用に合わず解除したDropboxのスマートシンク機能。
今後は写真や動画の量がモリモリ増える予定なので、またお世話になる機会があるかもです。
ファイルのバックアップについても今後はもっと考えていきたいなと思っています。



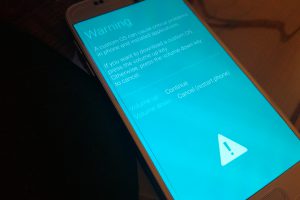

コメントを残す